No products in the cart.
اصلاح رنگ (Color correction) یکی از مهمترین موارد تاثیرگذار روی کیفیت ویدیوها میباشد. چه ویدیویی به سبک خانگی فیلمبرداری شده باشد و بیش از حد زرد رنگ به نظر برسد، چه ویدیویی با دوربینهای پیشرفته فیلمبرداری شده باشد به اصلاح رنگ نیاز خواهند داشت. زیرا اصلاح رنگ نقش بسزایی در خروجی مطلوب دارد. با توجه به اهمیت رنگ در ویدیوها در این مقالهی آموزشی تدوینگر شو قصد دارید به آموزش اصلاح رنگ ویدیو در پریمیر بپردازیم. هرآنچه لازم است در این مسیر بیاموزید در این راهنما ذکر خواهد شد.
پیش از هر توضیحی براب پاسخ به سوالی که در عنوان این بخش ذکر شده، باید بگوییم که بله بین اصلاح رنگ (Color Correction) و درجهبندی رنگ (Color Grading) تفاوت وجود دارد.
اصلاح یا تصحیح رنگ به فرآیند متعادلسازی رنگها در یک تصویر گفته میشود. این فرآیند شامل کاهش یا افزایش نوردهی، سایهها و کنتراست میباشد تا در نهایت آن چیزی که چشم شما عادت دارد، ببینید و همچنین آنچه در واقعیت انتظار میرود دیده شود، را در تصویر باز تولید تولید کنیم. اگرچه در این مسیر گزینهها گوناگونی براساس سبکهای هنری مختلف وجود دارد؛ اما فرآیند اصلاح رنگ، اساسا مربوط به بازتولید صحنه مورد نظر مطابق آن چه در دنیای واقعی وجود دارد و همچنین زیباتر دیده شدن تصویر میباشد.
درجهبندی رنگ اغلب بعد از اصلاح رنگ انجام میشود و شامل تغییر دادن رنگها است. فیلمهای همچون ماتریکس دارای یک رنگ مایه سبز هستند. همچنین بسیاری از فیلمهای پرفروش هالیوود نیز از درجههایی از رنگ سبز دودی و نارنجی استفاده میکنند. درجهبندی رنگ علاوهبر اینکه مربوط به دقت فنی است، نوعی گزینش هنری نیز محسوب میشود.
یکی از متداولترین روشهای اصلاح رنگ ویدیو در پریمیر ابزار Lumetri Color میباشد. البته برای انجام اینکار روشها و ابزارهای متفاوت دیگری هم وجود دارند؛ اما نکته حائز اهمیت این است که صرف نظر از ابزاری که مورد استفاده قرار میگیرد، مفاهیم پایه یکسان هستند. برای دسترسی به پنل Lumetri Color میتوانید از طریق یکی از دو روش زیر اقدام کنید:
این پنل برای آنالیز و تنظیم رنگهای ویدیو دارای ابزارهای گوناگونی میباشد. کلیپی که قصد دارید از طریق اصلاح رنگ ویدیو در پریمیر را برای آن اعمال کنید، از Timeline انتخاب نمایید. در این حالت مشاهده خواهید کرد که ابزار Color Workspace از حالت خاکستری به حالت رنگی در میآید و گویای آن است که این ابزار آماده استفاده میباشد. ابزار Color Workspace شامل 6 برگه است که هرکدام دارای ابزارهایی برای وظایف مجزا در اصلاح رنگ هستند. در ادامه فهرست 6 برگه معرفی شده است:
این برگه شامل ابزارهایی برای کاربردهای زیر میباشند:
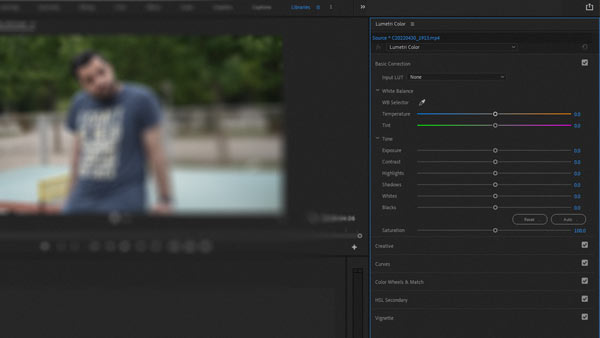
ابزارهای این بخش برای اصلاح رنگ ویدیو در پریمیر جهت کار با LUT، جلوههای grian در فیلم و روشنایی رنگ هستند.
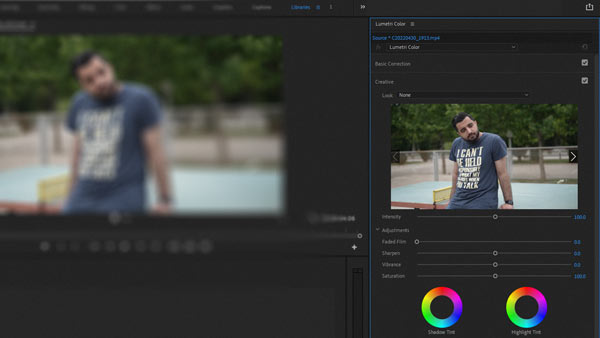
منحنیها ابزارهایی برای کاربردهای مختلف از جمله موارد زیر میباشند:

چرخه رنگ و تطبیقها از جمله ابزارهای منفرد اصلاح رنگ ویدیو در پریمیر برای تنظیم سایهها، تُنهای میانی و هایلایتها میباشند.

HSL ثانویه ابزارهایی جهت کار با رنگ مایه، اشباع رنگ و روشنایی هستند.
ویگنتها ابزارهایی برای افزودن ویگنت (تصاویر گل و بته) میباشند.
توجه داشته باشید که شلوغی این برگهها به معنای پیچیدگی زیاد آنها نیست. با کلیک روی هر برگه میتوانید آن را باز و اطلاعات و ابزارهایی در ارتباط با هر بخش مشاهده کنید. کادر انتخاب کوچک موجود در سمت راست نام برگه به شما اجازه میدهد تا یک تنظیمات خاصی را فعال یا غیرفعال کنید. این روش سریعی برای مشاهده وضعیت ویدئو قبل و بعد از اعمال تنظیمات و اصلاح رنگ ویدیو در پریمیر است.
برای آغاز اصلاح رنگ در پریمیر ابتدا یک فضای کاری ایجاد و آن را تنظیم کنید. مطمئن شوید که در هر فرصتی میتوانید مانیتور NTSC یا PAL کالیبره شده را به کامپیوتر شخصی خود متصل کنید. سپس دستورالعملهای زیر را انجام دهید تا به اصلاح رنگ در پریمیر دست یابید:
میتوانید هریک از افکتهای Color Correction دلخواهتان را روی کلیپ ویدیویی موردنظرتان که در پنل Timeline باز کردهاید، اعمال کنید.
اگر کلیپ ویدیویی شما قبلا انتخاب شده، به سادگی میتوانید افکت موردنظرتان را از بخش Video Effects موجود در Effects Control Panel بکشید. کافیست به سمت افکت Color Correction موجود در پنل افکتهای پریمیر بروید.
در این مرحله باید نشانگر زمان فعلی را دقیقا روی فریمی که نوردهی رنگهای آن به تصحیح رنگ نیاز دارند، تنظیم کنید. داشتن پنل نمایش هنگام انجام اصلاح رنگ در پریمیر پرو یا هر نرمافزار ویرایش ویدیو دیگری ضروری میباشد. برای تنظیم پنل پیش نمایش باید گزینه “Show Split View” را انتخاب کنید تا نمای “قبل و بعد” کلیپ ویدیویی خود را در یک صفحه نمایشگر، نمایش میدهد.
نکته: اگر بخواهید جهت نمایی تقسیم شده نمایشگر را از “افقی به عمودی” یا برعکس تغییر دهید، به منوی “Layout” بروید. سپس تغییرات لازم را مطابق با اولویت خود در نسبتهای نسبی، اعمال کنید.
جهت اعمال اصلاح رنگ ویدیو در پریمیر برای تنظیم نواحی میانی، هایلایت و سایه میتوانید از کنترلی که با عنوان Tonal Range Definition نامگذاری شده است، استفاده کنید. در این مرحله ابزار قطره چکان (Eyedropper) یا کنترلهای Secondary Color Correction کاربرد زیادی خواهند داشت. هر افکت تصحیح رنگ دارای پنل کنترلی “Tonal Range Definition” میباشد تا بتوانید به سادگی نمایش هر رنگ یا طیف رنگ خاصی را اصلاح کنید.
نکته: لازم به ذکر است “Secondary Color Correction” برای افکتهای Video Limiter و Fast Color Corrector در دسترس نمیباشند.
بخش Color برای فایلهای ویدئویی و تصاویر کاربرد دارد. برای استفاده از گزینهها و تنظیمات Color باید روی گزینه Color کلیک کنید تا در سمت راست پنل منویی برای شما نمایش داده شود. برای استفاده از قابلیتهای منوی ظاهر شده مراحل زیر را در دنبال کنید:
یک فایل ویدیویی انتخاب و در تایم لاین برنامه قرار دهید. لغزنده میتواند در هر قسمت از فایل شما قرار گیرد و محل قرار گرفتن لغزنده تفاوت چندانی ندارد. توجه داشته باشید که تنظیمات Color تنها روی تصویر ویدیو اعمال میشود. تیک گزینهی Basic Correction را فعال کنید. فعال بودن این گزینه به معنای فعال شدن تنظیمات برای اصلاح رنگ ویدیو در پریمیر میباشد و به شما امکان میدهد تنظیمات Color فایل مورد نظرتان را انجام دهید.
LUT یا همان LookUp Table یک الگوریتم برای تغییر و اصلاح رنگ ویدیو در پریمیر میباشد. LUT برای اهداف مختلفی کاربرد دارند که یکی از آنها اصلاح رنگ ویدیو در پریمیر و تنظیمات Color میباشد. اکنون باید افکت Lumetri Color را اعمال کنید.
افکت Lumetri Color را در پنل افکتهای پریمیر جستجو کنید. سپس آن را روی ویدیو درگ کنید. در پریمیر از دو اصطلاح Input LUT و Looks برای LUTها استفاده میشود که به شرح زیر هستند:
1. Input LUT: این اصطلاح به الگوریتم پریمیر میگوید براساس یک الگوریتم مشخص رنگ فوتیج را تغییر دهد. اغلب Input LUT روی یک فوتیج flat log اعمال میشود تا رنگها در آن به درستی نمایش دهند.
2. Looks: در اصل یک Look یک LUT است به منظور غییر رنگ یک کلیپ طراحی شده است. برای مثال، اگر قصد دارید به فوتیج خوتان Blockbuster (نوعی رنگ و تم سینمایی) بدهید، باید یک LUT نارنجی و تیلهای رنگ به آن اعمال کنید.
اکنون باید تصمیم بگیرید که میخواهید چه نوع LUT/Look استفاده کنید. اگر قصد اعمال Input LUT دارید باید در تنظیمات Lumetri Color به بخش Basic Correction رفته و در منوی Input LUT گزینه Browse را بزنید.
اما اگر تمایل به اعمال Looks دارید به یک Look نیاز خواهید داشت. برای دسترسی به یک فایل look ذخیره شده روی کامپیوتر کافیست در تنظیمات Lumetri Color به قسمت Creative بروید و از آنجا گزینه Browse را بزنید. حال باید به محل ذخیره شدن Look رفته و آن را فراخوانی کنید.
توجه: با انتخاب None هیچ افکتی بر ویدیو اعمال نمیشود. اما در صورت فعال بودن تنظیمات گفته شده میتوانید یک رنگ خاصی را انتخاب کرده و روی ویدیو اعمال کنید ویا با استفاده از لغزندهها در نوع رنگ تصویر ویدیوها تغییر اعمال کنید.
در این قسمت تنظیمات Color با استفاده از چند گزینه میتوانید اصلاح رنگ ویدیو در پریمیر را بطور مناسب اعمال کنید.
برای همهی این مراحل برای اعمال تغییرات روی Auto و جهت برگرداندن تغییرات به حالت اولیه روی Reset کلیک کنید. در انتهای بخش تنظیمات Color چند گزینه دیگر نیز وجود دارد که دارای تنظیمات خاصی هستند و قابلیتهای ویژهای دارند. تغییراتی که روی تصویر اعمال میشوند، سلیقهای هستند و هرطور که دوست دارید این تغییرات را برای اصلاح رنگ ویدیو در پریمیر اعمال کنید.
با افکت Fast Color Correction در پریمیر پرو میتوانید تعادل رنگ سفید را اعمال کنید. این حالت بطور گسترده روی افکت “Auto Color” توصیه میشود. زیرا به شما اجازه میدهد کنترل بیشتری روی افکت داشته باشید. برای تنظیمات این بخش مراحل زیر را انجام دهید:
برای استفاده از افکت Fast Color Corrector به بخش Effects>Preset در Premiere Pro بروید. سپس به راحتی با یک درگ ساده افکت Fast Color Corrector را روی فیلم یا تصویر خود اعمال کنید.
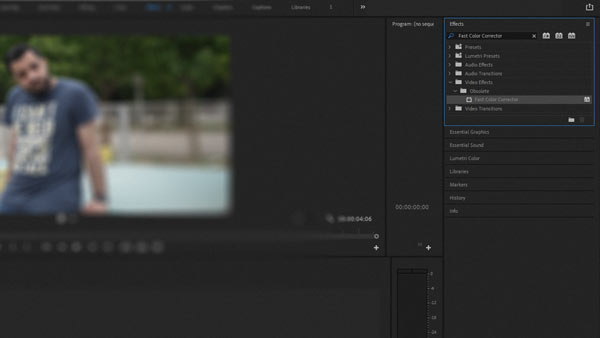
ابتدا ابزار “Eyedropper” را انتخاب و سپس هر ناحیه سفیدی که روی فیلم وجود را مشخص کنید. معمولا بهترین انتخاب برای رنگ سفید، لباس سفید رنگ یا آسمان سفید میباشد.
نکته: توجه داشته باشید که از مناطق سفید روی فیلم شما بیش از حد پخش شده باشد، جزئیات رنگ زیادی برای استفاده از افکت Fast Color Corrector وجود نخواهد داشت.
بعد از انجام سفارشیسازی ناحیه تعادل سفیدی فیلم، تقریبا باید به تعادل نزدیک شوید. با این حال، با توجه به نیاز شما، ممکن است به اعمال برخی تنظیمات جزئی برای تنظیمات صحیحتر نیاز داشته باشید.
در این مقاله سعی کردیم آنچه در ارتباط با اصلاح رنگ لازم است بدانید را با شما به اشتراک بگذاریم. ابتدا به بررسی تفاوت اصلاح رنگ و درجهبندی رنگ پرداختیم. سپس روشها و ابزارهای مختلف پریمیر برای اصلاح رنگ در پریمیر را بررسی کردیم. با توجه به اطلاعات ارائه شده کاملا مشهود است که این ابزار برای تدوین و ادیت فیلم بسیار کارآمد و سازنده میباشد. از آنجایی که، پریمیر به مهارتهای فنی بالا و دانش صحیح در مورد ابزارها نیاز دارد، به شما شرکت در دوره رایگان آموزش پریمیر را پیشنهاد میکنیم.

بیشتر بخوانیم
آموزش چالش تیک تاکی ماشینی با روتوسکوپی
اگه تو فضای مجازی خیلی فعالیت می کنید و وقت زیادی رو تو سوشال مدیا میگذرونید، حتما چالش های ماشینی رو دیدید که یکی از ماشینش ویدیوهای خفن درست میکنه. […]باز کردن پروژه های قدیمی پریمیر با 2 راهکار ساده
احتمالا میدونید که پروژه های تولید شده در یک نسخه پریمیر رو نمیتونید در نسخه های قدیمی تر باز کنید. مثلا اگه پروژتون رو در پریمیر با نسخه CC 2022 […]آموزش زوم خودکار در پریمیر با پلاگین drag zoom
تا حالا شده موقع تدوین یه فیلم بخوای روی قسمت های مختلف محتوای ویدیویی مثله سوژه، سخنران و … زوم کنی. برای همین زوم ساده باید کلی کار انجام بدید و […]آموزش ساخت پورتال دکتر استرنج در پریمیر
تا حالا فیلم دکتر استرنج رو دیدید؟ اگه جوابتون بله است، قطعا یادتونه که دکتر استرنج وقتی می خواست از یه جایی به جای دیگه بره یا بین جهان های […]تیم استودیومیم و تدوینگرشو با هدف گسترش دانش و هنر تدوین فیلم با پریمیر و درآمدزایی تدوینگران از سال 1392 مشغول به فعالیت شده. اکنون با برگزاری دوره های آموزش تدوین فیلم و دوره پریمیر و دوره افترافکت و سمینارهای کشوری در حوزه تدوین به فعالیت خود ادامه می دهد.
پاسخگوی سوالات شما هستیم
سوال شما توسط کارشناسان استودیو میم پاسخ داده خواهد شد