No products in the cart.
کلید های میانبر سرعت کار ما را بسیار بالا میبرند و ما را به یک کاربر حرفه ای تبدیل میکند چه در زمان کار با کامپیوتر و چه در زمان تدوین فیلم یا انیمیشن با نرم افزار پریمیر. من محمد مشهدی توی این مقاله ی آموزشی قصد دارم به طور کاملاین تکنیک رو به شما یاد بدم. در صورت اشتیاق برای دونستن اطلاعات بیشتر در مورد این پنل میتونید توی دوره ی رایگان ما شرکت کنید.
تعدادی از این کلید های میانبر مهم در پریمیر وجود دارد که بنا بر سلیقه ی شخصی میتوانید آن ها را شخصی سازی کنید.
برای مثال :
M: برای نشانگر و یا مارک گزاری (mark) در پریمیر
( + و – ): برای بزرگنمایی و کوچکنمایی
G: برای افزایش یا کاهش لول صدا
N: جابه جا کردن نقطه ی کات (Rolling Edit Tool)
V: تبدیل شدن نشانگر موس به selection tool
I &O: نقطه ی شروع و پایان را مشخص میکند
Ctrl+Z: یک مرحله برگشت به عقب
Ctrl+Shift+Z: رفتن به یک مرحله جلو
Ctrl+S: سیو کردن Save
Ctrl+Shift+S: سیو کردن در مکانی دیگر Save as
S: چسبیدن به لبه های نقطه های شروع و پایان Snap
Ctrl+Alt+N: یک پروژه ی جدید را باز میکند.
Ctrl+A: انتخاب همه Select All
Ctrl+L: جدا کردن صدا و تصویر اطلاعات بیشتر در مقاله ی…….
Shift+I: رفتن به نقطه ی شروع (go to in)
Shift+O: رفتن به نقطه ی پایان(go to in)
Shift+M: به مارکر بعدی میرود
Ctrl+Shift+M: به مارکر قبلی میرود
Home:رفتن به نقطه ی شروع سکانس
End:رفتن به نقطه ی پایان سکانس
و مثال هایی از این قبیل
تمام کاربران حرفه ای نرم افزار پریمیر به خوبی از اهمیت بالای این کلید های میانبر با خبر اند و از آن استفاده میکنند .
برای ایجاد و تغییر (شخصی سازی ) کلید های میانبر در نرم افزار پریمیر کافی است به edit و بعد از آن keyboard shortcuts ویا از طریق کلید میانبر آن که Ctrl+Alt+K است وارد قسمت تنظیمات کلید های میانبر شوید و تنظیمات خود را اعمال کنید. در کیبوردی که برای ما باز شده دو رنگ سبز و بنفش ملاحظه میشود که رنگ بنفش مربوط به انجام تغییر برای ویرایش فیلم و رنگ سبز برای مدیریت پنل هایی است که در نرم افزار وجود دارد .
و کلید هایی که هردو رنگ را دارند مربوط به هر دو بخش است.
برای آن که بدانیم کاری که مد نظر ما است با کدام کلید میانبر انجام میپذیرد کافی است در قسمت search آن عملکرد خاص را جست و جو کنیم همانطور که در تصویر پایین قابل ملاحظه است . اگر خواستید کلید میانبری را عوض کنید کافیست ابتدا سرچ کنیم وعملکرد خاصی که مد نظرمان هست را پیدا کنیم ، کلید میانبر فعلی آن را بسته و دبل کلیک کنیم .
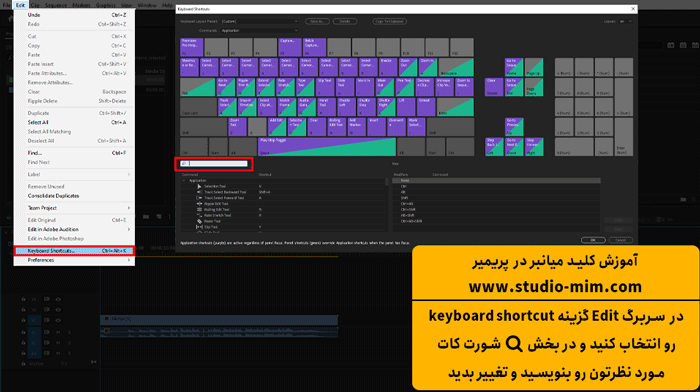
حال فقط کافیست با کیبورد سیستم خود کلید کلید میانبر را وارد کنیم همانطور که در تصویر ها میبینید.
نکته اگر کلید میانبری که شما انتخاب کرده اید مربوط به عملکرد دیگری باشد هشداری در پریمیر ظاهر میشود که به ما کمک میکند تا یک کلید میانبر را به دو عملکرد مختلف اختصاص ندهیم.
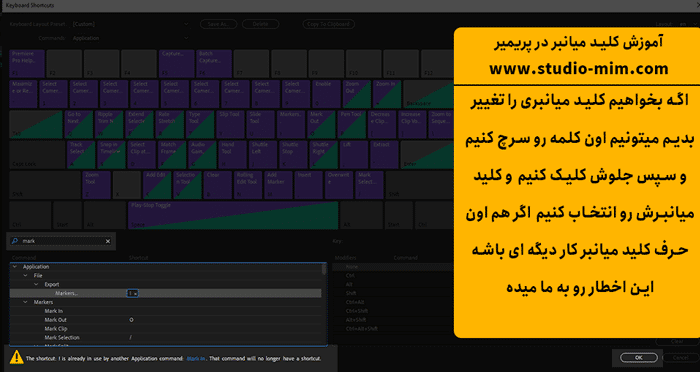
امیدوارم که این قسمت آموزشی ما هم لذت کافی رو برده باشید.
به شما دوستان عزیز و جویای علم پیشنهاد میکنم جهت بالا بردن اطلاعات خودتون پیرامون نرم افزار پریمیر از دوره ی رایگان ما دیدن کنید. همچنین میتونید از بقیه ی مقالات ما هم دیدن کنید(مانند این مقاله که درمورد کلید میانبر بود) که به صورت تصویری همرام با توضیحات کامل تکنیک های مختلف در نرم افزار پریمیر رو به شما آموزش داده شده است.
برای ارتباط با ما میتوانید از طریق سایت استودیو میم و یا اینستاگرام تدوینگر شو اقدام کنید.

بیشتر بخوانیم
آموزش چالش تیک تاکی ماشینی با روتوسکوپی
اگه تو فضای مجازی خیلی فعالیت می کنید و وقت زیادی رو تو سوشال مدیا میگذرونید، حتما چالش های ماشینی رو دیدید که یکی از ماشینش ویدیوهای خفن درست میکنه. […]باز کردن پروژه های قدیمی پریمیر با 2 راهکار ساده
احتمالا میدونید که پروژه های تولید شده در یک نسخه پریمیر رو نمیتونید در نسخه های قدیمی تر باز کنید. مثلا اگه پروژتون رو در پریمیر با نسخه CC 2022 […]آموزش زوم خودکار در پریمیر با پلاگین drag zoom
تا حالا شده موقع تدوین یه فیلم بخوای روی قسمت های مختلف محتوای ویدیویی مثله سوژه، سخنران و … زوم کنی. برای همین زوم ساده باید کلی کار انجام بدید و […]آموزش ساخت پورتال دکتر استرنج در پریمیر
تا حالا فیلم دکتر استرنج رو دیدید؟ اگه جوابتون بله است، قطعا یادتونه که دکتر استرنج وقتی می خواست از یه جایی به جای دیگه بره یا بین جهان های […]تیم استودیومیم و تدوینگرشو با هدف گسترش دانش و هنر تدوین فیلم با پریمیر و درآمدزایی تدوینگران از سال 1392 مشغول به فعالیت شده. اکنون با برگزاری دوره های آموزش تدوین فیلم و دوره پریمیر و دوره افترافکت و سمینارهای کشوری در حوزه تدوین به فعالیت خود ادامه می دهد.
5 اردیبهشت 1400
سلام، وقت بخیر
چطوری باید تنظیمات شورت کات نرم افزار رو ریست کنم…؟؟ تنظیمات میانبرهام به هم ریخته…؟؟
ممنون میشم..
5 اردیبهشت 1400
سلام وقت بخیر
اول نرم افزار رو ببندید و بعد کلید های alt+ctrl+shift رو بگیرید و بعد نرم افزار رو باز کنید
یه پیغام بهتون میده و روی yes کلیک کنید
اینطوری همه تنظیمات نرم افزار ریست میشه
10 اردیبهشت 1402
سلام وقتتون بخیر
از بخش کیبورد شورتکات Keyboard layout preset رو روی گزینه Adobe Premiere Pro default بذارید