No products in the cart.
اکسپورت در پریمیر یعنی فایلی رو که تدوین کردیم به فرمت و تنظیمات دلخواه و مورد نظرمون ذخیره کنیم تا دیگه بشه توی کامپیوتر و موبایل و تلوزیون دیدش و فقط توی قالب نرم افزار پریمیر نباشه.
وقتی که ما ویدیومون رو در نرم افزار پریمیر تدوین کردیم و در صورت نیاز رندر گرفتیم اخرین مرحله میریم سراغ خروجی گرفتن ( اگه هنوز رندر گرفتن در پریمیر بلد نیستید حتما مقاله ما در مورد رندر گرفتن رو بخونید) توی این مقاله آموزش تصویری اکسپورت در پریمیر رو داریم که با عکس تمام مراحل نشون داده میشه. در پایان مقاله هم یک سورپرایز ویژه براتون داریم و می خواهیم تنظیمات اکسپورت در پریمیر مخصوص اینستاگرام را به شما آموزش بدیم. پس این آموزش رو از دست ندهید.
برای خروجی و یا اکسپورت گرفتن در پریمیر ابتدا باید به منوی file برید وگزینه ی export و بعد از اون media رو انتخاب کنید و یا میتونید از کلید میانبر Ctrl+M استفاده کنید.
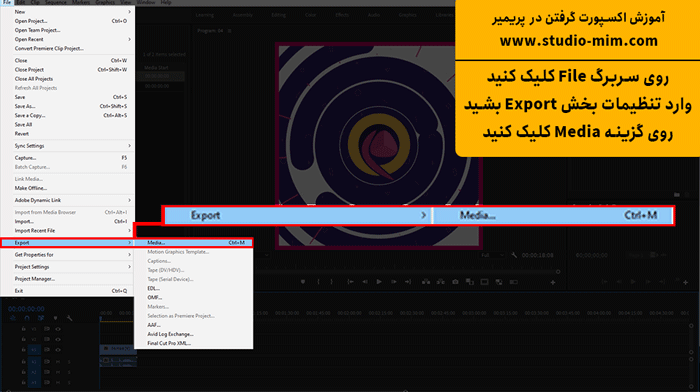
حالا براتون پنجره ای باز میشه که میتونید تنظیمات مربوط به اکسپورت در پریمیر مثل مکان سیو کردن ، فرمت ویدیو، کیفیت ویدیو و… رو اعمال کنید.
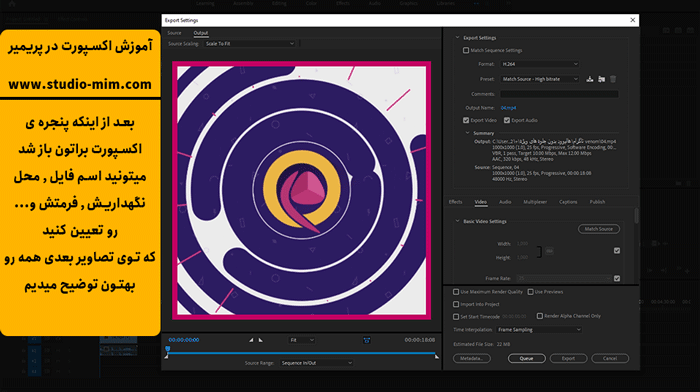
توی قسمت فرمت بهترین انتخاب H.264 هست. این فرمت روی همه ی دیوایس ها قابل پخشه، حجمش نسبتا کمه و هیچ شبکه های اجتماعی هم باهاش مشکلی نداره. از قسمت Preset هم گزینه ی Custom رو انتخاب کنید که تنظیمات رو به دلخواه خودتون تغییر بدید.
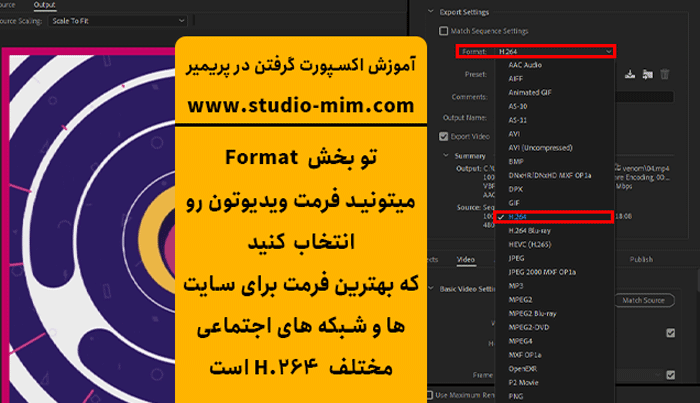
برای انتخاب اسم و آدرس ذخیره ی ویدیوی اکسپورت گرفته شده از قسمت OutPut Name روی اسم ویدیو کلیک کنید و اسم و آدرس ویدیوتون رو مشخص کنید بعد از اون تیک دو گزینه ی Export Video و Export Audio رو بزنید تا فایل خروجی هم صدا داشته باشه هم تصویر.
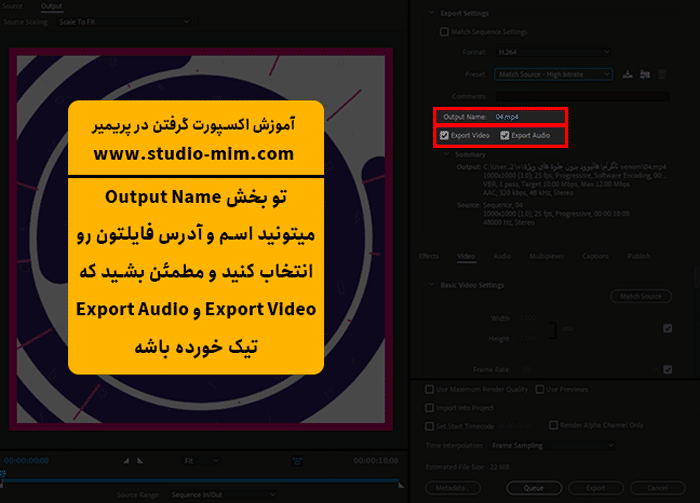
حالا میرسیم به منو های اصلی پنجره اکسپورت گرفتن. منو های Effects, Video, Audio, Multiplexer, Captions و Publish توی این قسمت هستن. که ما کلا با منو های Video و Audio کار داریم. پیشنهاد میکنم تنظیمات منو های دیگه رو دستکاری نکنید.
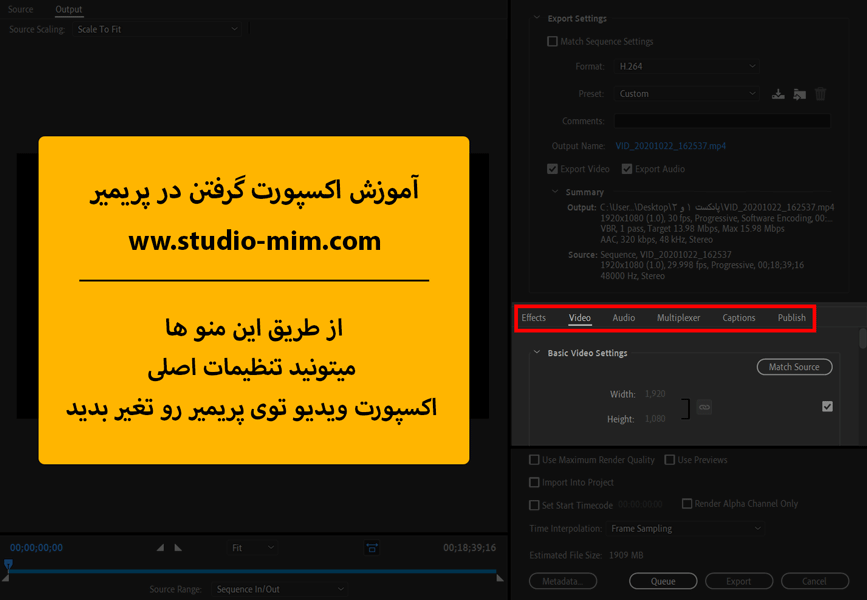
شما از طریق منوی Video میتونید تنظیمات رزولوشن، فریم ریت، بیت ریت و کلی چیز دیگه رو تغییر بدید. توی قسمت Basic Video Settings اول از همه کلید Match Source به چشم میاد. با کلیک روی این گزینه همه ی تنظیمات ویدیومون مثل مشخصات سکانسمون میشه.
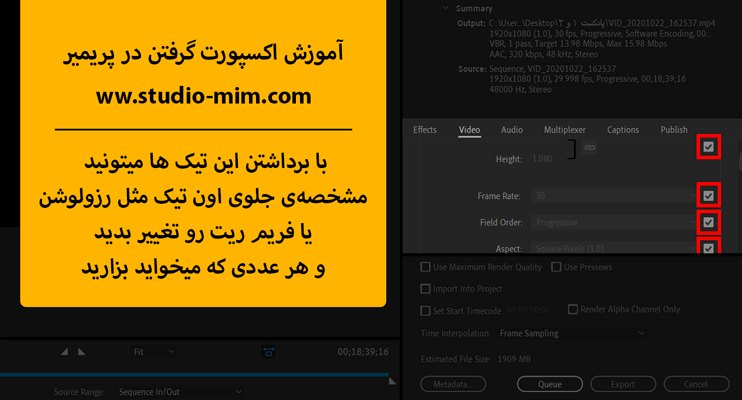
از قسمت پایینی با برداشتن تیک جلوی هر گزینه میتونید رزولوشن و فریم ریت ویدیوتون رو تغییر بدید. هر گزینه ای که تیک جلوش رو بر ندارید اون مشخصه توی ویدیوی نهایی مثل سکانستون میشه. پیشنهاد میکنم هیچ کدوم از تیک های قسمت Basic Video Settings رو بر ندارید.
یادتون نره حتما تیک Render at Maximum Depth رو بزنید. وقتی این تیک رو بزنید میشه گفت پریمیر یه کارایی میکنه که ویدیوی با کیفیت تر اما با همون حجم داشته باشیم.
برای اینکه سرعت اکسپورت گرفتن بیشتر بشه حتما از قسمت Encoding Settings ، گزینهی Prformance رو روی Hardware Encoding بزارید. با این کار توی فرآیند اکسپورت کارت گرافیک به کمک CPU میاد و این باعث افزایش سرعت اکسپورت گرفتن میشه.
البته این امکان هم هست که گزینه ی Hardware Encoding اصلا براتون فعال نباشه و شما نتونید از اون استفاده کنید. وقتی این گزینه فعال نباشه معنیش اینه که پریمیر GPU رو نشناخته. که حالا یا اصلا پریمیر کارت گرافیکتون رو ساپورت نمیکنه یا درایور کارت گرافیکتون نصب نیست. پیشنهاد میکنم برای نصب و آپدیت درایور قطعات سیستمتون به مقالهی 23 راه افزایش سرعت پریمیر یه سری بزنید.
و اما رسیدیم به اصل کار. از توی قسمت Bitrate Settings میشه تنظیمات مربوط به بیتریت ویدیو رو تغییر داد. توی کشوی Bitrate Encoding سه حالت CBR, VBR 1 pass, Vbr 2 pass وجود داره. از این کشو گزینه ی VBR 1 pass رو انتخاب کنید و اسلایدر اول رو روی عدد 3 یا 4 بزارید و عدد دوم رو هم حدود 10 بزارید.
از منوی Audio هم میتونید نوع صدا (Mono یا Stereo) و کیفیت صدا رو تأیین کنید. بهتون پیشنهاد میکنم نوع صدا رو روی Stereo بزارید. برای کار های معمولی کیفیت 192 خوبه اما اگه میخواید خیلی کیفیت صدای خوبی داشته باشید میتونید کیفیت صدا رو تا 320 افزایش بدید.
حتما تیک Use Maximum Render Quality و Use previews رو بزنید. گزینه ی Use Maximum Render Quality یکم کیفیت ویدیو رو بدون افزایش حجم زیاد میکنه. اگه هم تیک Use previews رو بزنید پریمیر از فایل هایی که موقع رندر گرفتن ساخته استفاده میکنه تا سریعتر اکسپورت بگیره.
و در انتها میتونیم با کلیک روی Export فایلتون رو خروجی بگیریم. موقع اکسپورت گرفتن دیگه پریمیر قابل استفاده نیست یعنی نمیتونید برید سراغ تدوین یه پروژه ی دیگه و باید منتظر بمونیم که اکسپورت تموم بشه.
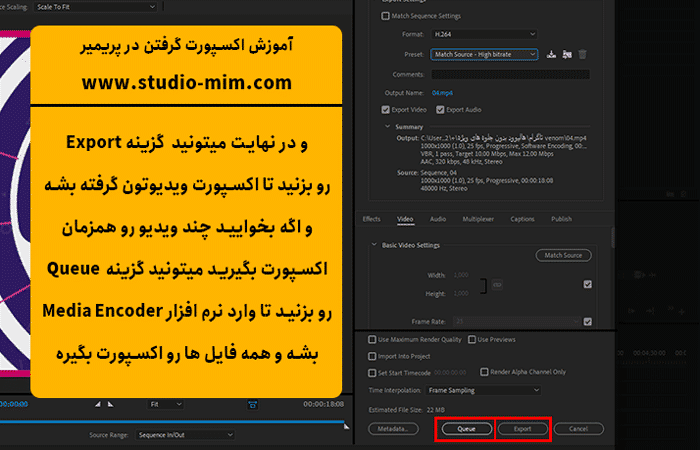
اما کنار دکمه ی Export یه دکمه ی Queue هم هست. با زدن این دکمه ویدیوی مد نظرتون به نرم افزار مدیا انکودر میره و میتونید اونجا اون رو اکسپورت بگیرید. حالا چرا با مدیا انکودر اکسپورت بگیریم؟ موقع اکسپورت گرفتن با نرم افزار مدیا انکودر میشه با پریمیر کار کرد علاوه بر اون میتونید چند تا ویدیو رو ببرید توی مدیا انکودر و اکسپورت بگیرید.
در این قسمت از مقاله قراره بهتون یاد بدیم که چطوری بهترین تنظیمات اکسپورت در پریمیر مخصوص اینستاگرام را اجرا کنید. با ما همراه باشید تا بطور دقیق و مرحله به مرحله اکسپورت در پریمیر مخصوص ویدیو اینستاگرام رو یادتون بدیم.
اگر هم ویدیوتون آرومه و داخلش آهسته صحبت می کنید، bitrate encoding رو بزارید روی vbr pass1 و target bitrate رو مقداری بین 3 تا 5 (متناسب با اینترنت و سرعت ویدیوتون) بزارید.
3. در مرحله آخر در پنل اکسپورت تیک گزینه usw maximum render quality رو بزنید.
4. تمام روی گزینه export کلیک کنید.

بیشتر بخوانیم
آموزش چالش تیک تاکی ماشینی با روتوسکوپی
اگه تو فضای مجازی خیلی فعالیت می کنید و وقت زیادی رو تو سوشال مدیا میگذرونید، حتما چالش های ماشینی رو دیدید که یکی از ماشینش ویدیوهای خفن درست میکنه. […]باز کردن پروژه های قدیمی پریمیر با 2 راهکار ساده
احتمالا میدونید که پروژه های تولید شده در یک نسخه پریمیر رو نمیتونید در نسخه های قدیمی تر باز کنید. مثلا اگه پروژتون رو در پریمیر با نسخه CC 2022 […]آموزش زوم خودکار در پریمیر با پلاگین drag zoom
تا حالا شده موقع تدوین یه فیلم بخوای روی قسمت های مختلف محتوای ویدیویی مثله سوژه، سخنران و … زوم کنی. برای همین زوم ساده باید کلی کار انجام بدید و […]آموزش ساخت پورتال دکتر استرنج در پریمیر
تا حالا فیلم دکتر استرنج رو دیدید؟ اگه جوابتون بله است، قطعا یادتونه که دکتر استرنج وقتی می خواست از یه جایی به جای دیگه بره یا بین جهان های […]تیم استودیومیم و تدوینگرشو با هدف گسترش دانش و هنر تدوین فیلم با پریمیر و درآمدزایی تدوینگران از سال 1392 مشغول به فعالیت شده. اکنون با برگزاری دوره های آموزش تدوین فیلم و دوره پریمیر و دوره افترافکت و سمینارهای کشوری در حوزه تدوین به فعالیت خود ادامه می دهد.
13 اردیبهشت 1401
چرا هرچی روی media میزنم اون صفحه ی مخصوص باز نمیشه لطفا جواب بدید
17 اردیبهشت 1401
سلام وقتتون بخیر
از سوالتون ویدیو ارسال کنید برای پشتیبانی تلگرام
@tadvingarsho67